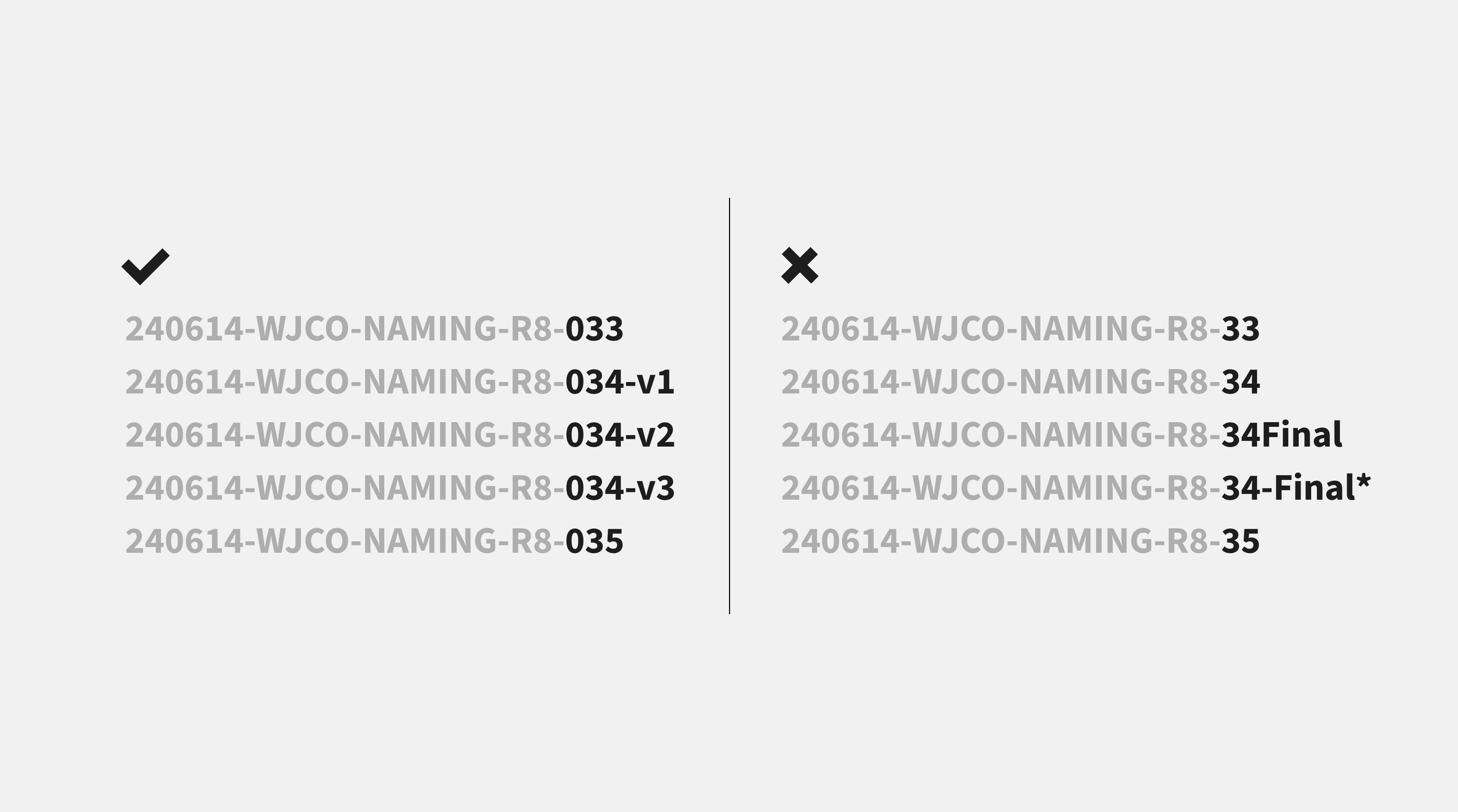Guides, tools, and templates.
Quick, actionable guides for content focused brands. 500ish words or less.
My complete backup strategy and workflow.
Almost every part of a photo or video project can be figured out after the fact, but it is impossible to recreate lost pictures and videos exactly as they were the first time. Here’s how to backup your data so you never have to worry about it.
The one question I never want to ask myself as a photographer and filmmaker is if the images I've created are backed up and secure.
I never want to ask because I never want to have to explain to someone why I no longer have the images they paid me to create.
Losing images is one of those things you don't think will happen to you until it does. A card is corrupted, files are unintentionally written over, or forgotten in the fury of things on set — simple mistakes that can be avoided altogether if a proper workflow is in place.
So, based on the 3-2-1 Method, here's my proven data management and backup strategy to ensure no image is ever lost from the moment it's captured, through editing, and eventually put into long-term storage.
Image capture.
The success of my backup strategy starts well before any images are captured.
Because for it to work properly, every step of the process has to be mapped out. There should be no question of where data is currently or what needs to happen next.
The key is creating a redundant copy as quickly as possible.
The best way to create a redundant copy is to capture images onto two cards if the camera has dual card slots. This way, two copies are saved simultaneously, and if anything happens to one card, you have another mirrored copy.
But not all cameras have dual card slots, so here's how to manage data captured onto a single card.
Multiple SD Cards.
I prefer to capture images across multiple cards rather than a single card for a whole shoot.
One card is a single point of failure, and everything would be lost if anything happened to that card.
I'm using the 128 GB SanDisk Extreme Pro card for video work.
128 GB is enough for a little over an hour of 4K footage, which is as much as I'd want on any one card.
For photos, I use the 64 GB SanDisk Extreme Pro cards, which hold about 2,000 photos.
Of course, smaller shoots may all fit on a single card, but anything more significant gets split across multiple.
Having multiple cards means parts of the day are captured on each. This way, the rest aren't affected if anything happens to one of them. The worst-case scenario is having to reshoot a segment of the day if it ever comes to it, which it never should, given what I do next.
On-set Data Check.
While it may seem like more of a hassle, the benefit of shooting to smaller cards is that you have to swap them out more frequently.
It's an opportunity to put the card into a laptop and check to make sure everything looks good.
This way, I can see the images on a larger screen and check for anything I may want to adjust, or, for whatever reason, and however unlikely, the card got corrupted, we can reshoot it right away.
I also do this throughout a shoot before changing a setup or moving to a new location, not only when a card is full.
On-set Backup.
At this point, there's only one copy of the data.
So, after I confirm everything looks good during the data check I'll duplicate the card to an external hard drive to create two copies.
Then the card gets a bit of tape put over it and placed in my Pelican Card Case to make sure it's not written over until I'm back in the studio and have data across multiple hard drives.
Editing workflow.
Once a shoot is wrapped and I'm back in the studio, I copy the data to three hard drives.
One drive will be my Live Work, a second will be my Live Backup, and a third will be my Backup Drive.
Depending on the size of the project these drives could be dedicated to the project itself or saved with multiple projects.
Live Work Drive.
The Live Work Drive is for anything being actively worked on. The assets and their Premiere Pro projects or Lightroom Catalogs all live here.
Live Backup Drive.
The Live Backup Drive duplicates the work on the Live Work Drive and is backed up daily. This way, the worst that can happen is that I have to redo a day's worth of work.
Backup Drive.
The Backup Drive maintains clean copies of each asset in case anything should happen to the other two drives. No work happens on this drive.
I remove the tape and clear the cards only after the data is copied onto these three drives.
Long-term storage.
After a project is over and the files are delivered, I'll prepare and store the data in long-term storage.
Data Cleanup.
While I'm particular about file structure and management, project files can still get a bit messy during editing. So, once everything is done, I'll go through and clean up any file names, delete unused files, and generally tidy things up so things are clean if I, or someone else, ever need to get back into a project.
It also helps reduce the file size as it goes into long-term storage. Yes, hard drives are "cheap," but there's simply no reason to pay to save things you'll never need again.
Archiving.
The data cleanup work happens on the Live Work Drive, as it's the most current version. Then, to archive a project, I copy the cleaned up files and folders to three places. Two Archive Drives and Google Cloud.
Archive Drives.
The Archive Drives have identical copies of the final project and all used files. One stays with me in the studio, while the other is off-site. I rotate these drives as new projects are added.
Google Cloud.
The same final project files are also copied to Google Cloud Archive each quarter.
Archive is their cheapest storage tier, meant for infrequent to never-needed retrieval. This is an off-site backup I'll hopefully never have to touch, but I sleep well knowing it's there in case anything happens to the physical drives I keep.
After the files have been copied to the Archive Drives and Google Cloud, I can remove them from the Live Work, Live Backup, and Backup Drives to make room for new projects.
As you see, the point is always to have multiple copies in multiple places so no one thing can wipe out your data.
What to read next.
The simple way to organize your folders.
There's an endless number of reasons you'll want to organize content a certain way. So, instead of a one-size-fits-all structure, here are a few frameworks for documents, photos, videos, and archiving projects.
There's an endless number of reasons you'll want to organize content a certain way.
But that doesn't mean all folder structures are sound. Some are naturally better than others.
First, I'll tell you how I organize my documents, photos, videos, and archived projects. Then, I'll share some best practices to follow in case you need to modify anything for what you do.
If you read nothing else, though, the key principle of folder organization is to keep the structure as simple as possible. You should be able to easily direct someone to what they need over the phone, even if this is the first time they've seen the folders.
Pair this with a straightforward file naming convention, and you'll be miles ahead of anyone else.
Organization Frameworks.
Different types of content require different organizational structures.
So, instead of a one-size-fits-all structure, here are a few frameworks to start from, depending on what you're organizing.
And the main types of content you'll need to keep organized as a creator or marketer are:
Documents
Photos
Video
Archiving
You should be able to fit other content into these or take bits and pieces from each to build whatever else you need.
Organizing Documents.
Here's the top-level structure I use for organizing my business and client docs. You can set up the folders within these however you want, as everyone does something a bit different, but I'll share a bit of what I do, too, so you get an idea.
00-Admin
Admin is for client and vendor contracts, project estimation templates, registrations, and expenses.
00-Operations
Operations has process docs and templates along with a subscription tracker.
00-SuperAdmin
Super Admin is for banking and legal documents. If you have a team, this folder is only for the owners and anyone who helps manage the finances.
01-WESJONESCO
This brand folder has all your company branding, like logo lockups, letterhead, people photos, reels, case studies, and website copy.
02-Marketing
The Marketing folder contains all your marketing materials, like social assets and blog posts.
03-Projects
Sometimes, you need to treat an internal project like a client project, so those go here.
04-Products
If you sell your own products, you'll save and manage all of those assets and documents here in the Products folder.
05-Clients
All client work goes here and should be organized by date in their own Client Folder.
06-Resources
Resources are any creative asset or business guide. For me, it's a lot of photo presets, video LUTs, graphics packs, and some SEO and writing guides.
MISC
MISC is for things that don't have a home yet or only need to be saved for a short period of time. I don't treat this as a long-term storage folder, as it would just become a mess. So, it's more of an interim landing pad for things I don't know what to do with yet. And then, every so often, I'll go through and either move things to where they need to go or delete them if I don't have a use for them.
Also, I put numbers in front of these so they're organized in the order I like. If I didn't include the numbers, they'd be arranged alphabetically, and that would be fine, but not how I'd like them.
Organizing Photos Folders.
While I use Lightroom to catalog and edit my photos, there are a few other programs people use to do those same things. So, this structure is for organizing your photos on your hard drive rather than setting up the organization inside whatever editor you prefer, though often they'll mirror each other.
The three folders you need are RAW, Live, and Selects.
RAW
The RAW folder, obviously, has all of your RAW image files. These are then sorted in sub-folders by date. So, a brand shoot for my company, LIIP, on August 16, 2024, would be in a folder titled 240816-LIIP-BrandShoot.
Live
The Live folder is there for working images. Now, if you're only editing in a single program like Lightroom, you won't be saving anything here. But, if you're starting in Lightroom and then finishing an image in Photoshop, you'd save the Photoshop file here. You'll also want to create a folder with the same name as what you have in the RAW folder so they're clearly part of the same project.
Selects
The Selects folder is for your final images. And, like in the RAW and Live folders, you'll want to create another folder with the same project name so you know what's what.
Also, I recreate these folders in a top-level year folder like 2024, so I can easily archive a year's worth of work and not have to dig through a bunch of folders all the time.
Organizing Video Projects.
While similar to Photo projects, Video projects have many more assets to manage and, therefore, need a different structure.
The main reason for this is each video project is self-contained. This means each project will have all its assets saved within a singular folder structure without any crossover from one project to another. This way, projects can be easily transferred between computers or editors and later archived.
Every video project will have a main project folder and then sub-folders for each type of asset.
Project Folder.
The Project Folder will include the reverse date for organization followed by the brand and project. For example, a launch video capture on January 15, 2014, for Liip would be saved to a folder named 240115-LIIP-LaunchVideo.
Then, the asset folders within the Project Folder are:
00-Premiere
The Premiere Folder is where I save the project itself. I edit in Adobe Premier Pro, which is why I named the folder Premiere, but you can call it whatever editor you use.
01-Motion
The Motion Folder is where I save all of my video assets. Depending on the size of the project, I may put all of the clips here. Or, if I have media from multiple cameras or different days, I'll further break them out however makes the most sense.
02-Audio
All of my audio clips then go into the Audio Folder, which is further broken down into folders of the different types of audio files I have. These audio sub-folders are Dialog, Ambient, Music, and SFX.
Then, like the Motion Folder, I'll create additional sub-folders if I need to separate things by recording device or day captured.
03-Graphics
The Graphics Folder is for any titles, overlays, or visual elements used in the project.
04-Stills
The Stills Folder is obviously there for any still images being used. Graphics can be still assets, but Stills to me is any photo image while Graphics are more of a rendering or visual.
05-Exports
All Final Exports are saved to the Exports Folder. Mostly, I'll put them all in the main folder and make sure I name them correctly so I know what's what if there's more than one. But, if needed, I'll create other sub-folders for the size or platform the video is going on if there are multiple.
Archive Organization.
Ok, so far, all of our assets and top-level folders have been organized by reverse date in their folder or file name.
Now, something I like to do when they go into my archive is to add another layer above those to categorize them by client or project type. When I need to go back and find something I worked on before, I more often remember the client or project type than the specific date I worked on it.
Then, inside these client or project-type folders, everything remains dated as they were initially.
This extra bit of categorization makes it super easy to find things no matter how long ago I worked on them.
Additional Considerations.
Settings up your folders doesn't have to be hard. But it takes being diligent, so here are a handful of things to consider as you either set up your folders or continue maintaining them.
The fewer folders, the better — you don't want to have to dig for every asset.
Be consistent, each project should mirror each other so you always know where to find things.
Be logical, do whatever makes the most sense for your project within these frameworks.
Don't let short-term storage pile up — everything needs a home.
Be able to tell someone where to find an asset without having to show them.
All this said, good file and folder structure doesn't matter if you don't have a proven backup strategy to protect your data from ever being lost or destroyed.
What to read next.
The ideal way to name your files.
Correctly named files are the difference between losing assets and your mind and being able to find things with your eyes closed.
How to name files was one of the first things I learned when I started my first job at an advertising agency.
And as simple as it seems, it's one of the most critical project management skills one can have. Correctly named files are the difference between losing assets and your mind and being able to find things with your eyes closed. Files are the atomic elements of a rock-solid data management system, and how they're named creates the organization for your organization.
My strategy is to name files so that someone who comes across one for the first time will have a general idea of what it is just by reading the name.
Like I said, it's not hard, but it takes diligence. Here's how.
Oh, and while this is mostly for photo and video assets, the naming convention applies to pretty much anything.
Hyphens only, no spaces, underscores, or special characters.
First, you only want to use hyphens to separate anything in your file name.
You shouldn't use underscores, and you definitely don't want to use spaces. This is because search engines will interpret a hyphen as a space between words while an underscore is read as a joiner. And, while you could use spaces, not all applications support spaces in file names, and it can cause errors if you try to load one in.
Also, don't use any special characters like " / \ [ ] : ; | = , < ? > & $ # ! ‘ { } () *. Those cause errors, too. Letters and numbers only.
Descending dates, first.
The key to this naming convention is all about how you type out the dates.
By starting with the Year > Month > Day, you inherently build in automatic sorting, as all files will order themselves by date.
And, while you could type out the whole year, like 2024, I like to keep it to just two characters to save space. Then, I'll also add zeroes to single-digit numbers to keep all dates the same width. So, June 14, 2024, becomes 240614.
By doing this, you'll be able to quickly navigate to any asset by simply knowing the date.
Brand code.
Following the date, I include a two to four-character code to identify the brand or project I'm working with.
Sometimes, this can be the full brand name like BMW or YETI. Or, it's an abbreviation like TNF for The North Face. Whatever makes sense to you and whoever you may be working with.
Project code.
Now, the Brand Code isn't enough to distinguish one project from another with the same brand, so you'll also need to come up with a shorthand for the specific project you're working on.
Naturally, this will be a bit more descriptive, but you also want to keep it relatively short. You want your file names to be at most 25 characters. The shorter, the better.
If you're at a specific location, you could use that, or if it's a studio shoot, you could use "studio." Or, if it's a fall campaign, you could use "fall-campaign."
Part of coming up with the Project Code is knowing everything in the file name provides context, so you don't need to rely solely on any one aspect of it.
Hardware code.
A Hardware Code isn't always necessary, but if you have a project where you're creating multiple assets at the same time and want to know where they came from, you should add this in before the Asset Numbering.
Specifically, I'm thinking of a photo or video shoot with multiple cameras or when you're capturing video and audio.
If that's the case, you'll want to quickly be able to identify which assets came from what camera or device.
For example, if you're on a shoot with two Canon R5 cameras and are capturing audio with a Zoom F3, you could add R51 to the first camera's files and R52 to the others, with F3 added to the audio files.
Asset numbering.
When importing your assets, you want to add them in the order they were captured starting from 1.
You'll also want to pad all numbers with additional zeros so they take up the same amount of space. This means if you have less than 1,000 but more than 100 assets, you would have three number spaces and start at 001. This makes sure each number takes up the same amount of space and is easier to read.
Then, the one thing I am conscious of when exporting some but not all of the assets is to make sure the Asset Number stays the same. You don't want asset 035 to become asset 004 after a partial export. It'll just be a mess trying to reconcile everything.
Version code.
Another "only-as-needed" aspect of this naming convention is adding Version Codes. Add these after the Asset Number so you don't break the rest of the system and can keep track of each new asset. To create these, I'll start by adding v1 and then increasing the number v2, v3, etc, with each new file.
Consistency.
All systems are only as good as the people who use them. The key is being consistent. It only works if everyone is committed to it.
That's it, a simple, straightforward naming convention for your digital assets. The key is consistency, as this only works if everyone is committed to it. But how you name your files is only one part of it. You also need a systematic folder structure to keep them in and a backup strategy to keep them safe.