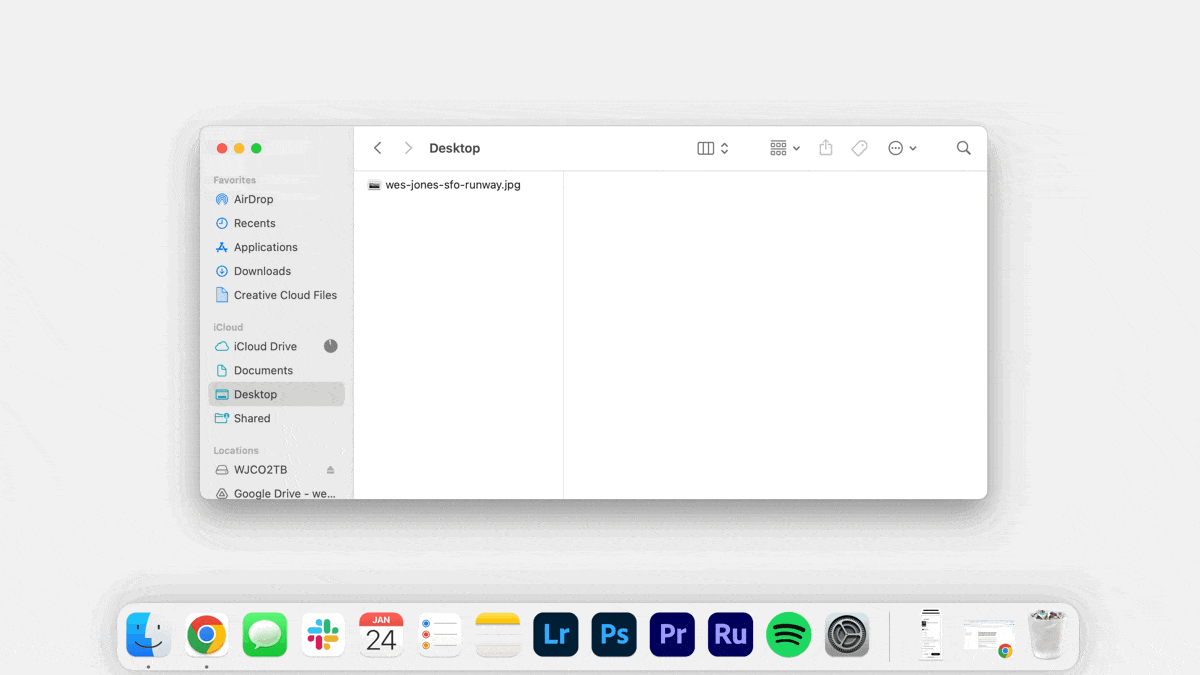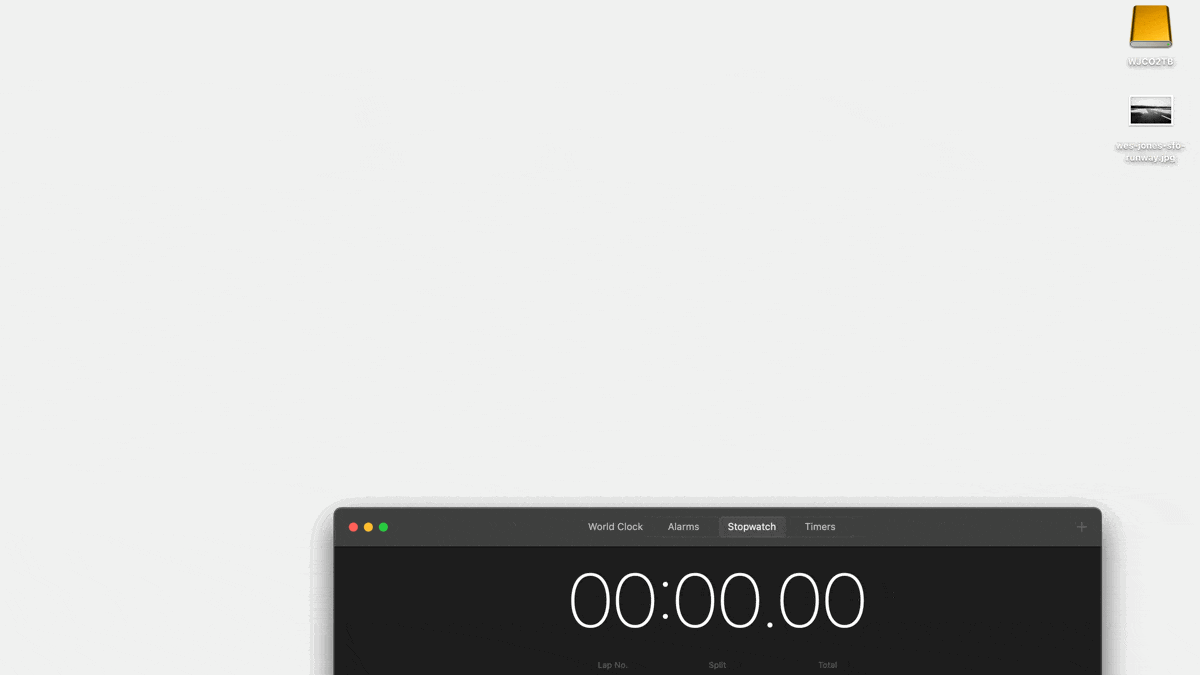Guides, tools, and templates.
Quick, actionable guides for content focused brands. 500ish words or less.
How to Airdrop content from your Mac to your iPhone 2x faster.
This shortcut lets you transfer content in just two clicks.
When I started creating content, transferring it from my computer to my phone so I could post it was always the most annoying step.
I'd finish editing a reel or a handful of photos for Instagram. Then I'd have to go through the tedious process of right-clicking, finding Airdrop, and making sure I wasn't accidentally sending the files to someone else's phone and waiting for it to get there.
But now I've figured out how to do it twice as fast and not worry about sending it to anyone I don't want to.
Let me show you how.
How to Add Airdrop to Your Mac Dock.
The trick is adding Airdop as an app to the Dock on your Mac.
Now, the first place you'd think to look to find Airdrop is the Applications folder. But you're not going to find it there.
Instead, here's exactly how to find it.
First, you need to open up Finder.
Then click Go in the Menu Bar.
Next, select Go to Folder.
Then copy and paste this in the Search bar: /System/Library/CoreServices/Finder.app/Contents/Applications/
Click Enter, and the folder with all of the Finder apps will open.
Select Airdrop and drag it down to your Dock.
That's it for getting it in the Dock, but you can also add it to your Sidebar Favorites in Finder as well.
How to Add Airdrop to your Finder Favorites.
Open Finder.
Go to Finder > Settings from the Menu Bar.
Go to the Sidebar Tab and select Airdrop in the Favorites section.
Now, you can access Airdrop from the Finder to drag and drop files from wherever.
Airdrop Speed Test Results.
These are minor optimizations, but now, instead of navigating through a bunch of menus, all you have to do is open Airdrop from the Dock. Select the content you want to transfer and drag it to the device you want to Airdrop it to. Or go into Airdrop directly from Finder if you're already there. Fewer clicks and no more worrying if you're sending the files yourself.
With the standard way, it takes 10.87 seconds to go through the Menus and Airdrop a file to yourself.
But with the shortcut, it takes 5.57 seconds, nearly twice as fast as if you did it the other way.
It's a slight difference, but these little tasks add up if you transfer content more than once a day.