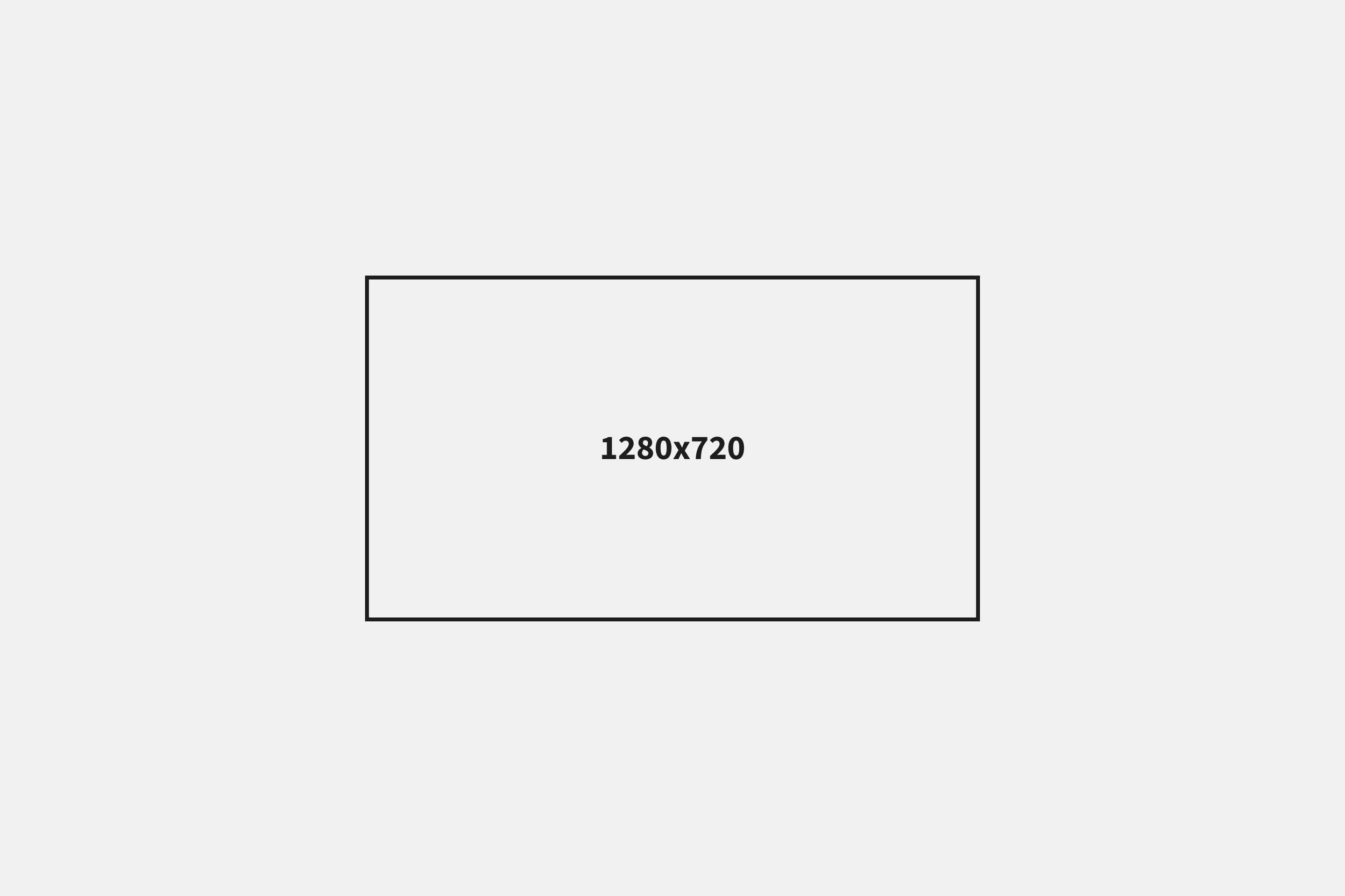Guides, tools, and templates.
Quick, actionable guides for content focused brands. 500ish words or less.
The Best Premiere Pro Export Settings for YouTube.
Here are the Premiere Pro export settings you want to use to upload high-quality YouTube videos.
Here are the Premiere Pro export settings you want to use to upload high-quality YouTube videos.
I made export presets for all of these, which you can find at the bottom of this page.
Also, here are the settings for YouTube Shorts, Instagram Reels, and TikTok if you need those.
Premiere Pro Settings.
Format: H.264
Preset: Match Source - Adaptive High Bitrate
Basic Video Settings.
Frame Size: 1920x1080 HD or 3840 x 2160 4K
Frame Rate: 24, 25, 30, 48, 50, 60 FPS
Field Order: Progressive
Aspect: Square Pixels (1.0)
Render at Maximum Depth: Yes
Use Maximum Render Quality: Yes
Encoding Settings.
Performance: Software Encoding
Profile: Main
Level: 4.1
Export Color Space: Rec. 709
Bitrate Settings.
Bitrate Encoding: VBR, 2 Pass
Target Bitrate: 8 Mbps HD or 60 Mbps 4K
Maximum Bitrate: 12 Mbps HD or 65 Mbps 4K
Audio.
Audio Format: ACC
Audio Code: ACC
Sample Rate: 4800 Hz
Channels: Stereo
Bitrate: 320 kbps
Captions.
Export Options: Burn Captions Into Video
YouTube is for sure the best video player on the internet, and lucky for us, they very clearly lay out the exact export settings to get the best performance from it.
So, if all you do is follow what's above, you'll be in good shape. But I've learned some nuances and tricks that can lead to even higher quality if you want to try them, too.
Also, if any of these settings are grayed out, all you have to do is toggle the checkbox next to it to activate and edit them. Then, depending on your hardware, you might not be able to select some of these settings, and if that's the case, pick whatever is the next closest option.
Lastly, there are a lot of settings in Premiere Pro, but if I didn't mention them, that means they won't affect the quality of your video.
Format.
H.264 is the current standard video encoding format associated with high-quality video and moderate compression. Eventually, though, I expect YouTube will upgrade to the newer H.265, which allows for even higher quality with less compression.
Preset.
Once you have all of these settings, you can create a YouTube Export Preset so you don't have to update these settings each time.
Frame Size.
Here's the biggest trick I've found for uploading high-quality videos on YouTube.
No matter what your video resolution is, you want to export and upload it in 4K.
Do this even if all of your footage is 1080x1920. Upscaling will make an HD to 4K video sharper when it's played back again at a lower resolution as the pixels are recombined. Also, for whatever reason, it seems like YouTube gives 4K videos a little bit more processing or rendering power when they're uploaded and played back.
To do this, set your Frame Size in Premiere to 3840x2160 and then select Scale to Fit to proportionally upscale any smaller footage.
Frame Rate.
Since YouTube can play footage at any of the standard frame rates, the best thing to do here is to match your Sequence Settings to the Frame Rate you captured the footage in and then export it in the same.
Render at Maximum Depth & Use Maximum Render Quality.
You should enable these no matter what platform you are exporting for.
Hardware vs. Software Encoding.
Software Encoding will give you the highest quality output as it dynamically adapts to your video rather than be limited by whatever the hardware can or cannot do. It's a little bit slower than Hardware Encoding, but it's absolutely worth it to make sure you're exporting the best quality video you can.
Export Color Space.
YouTube recommends exporting in BT.709, but just know BT.709 and Rec. 709 are the same thing and will ensure the colors you see in Premiere will look the same after it's uploaded to YouTube.
Bitrate Settings.
While YouTube recommends a single encoding Bitrate, I like using VBR 2 Pass and setting the Maximum a little bit above their Target in case YouTube does any encoding or compression of their own.
So, with their guidelines and my preference of using VBR 2 Pass, here are the Bitrate settings to use:
1080p @ 24, 25, or 30 FPS.
Target Bitrate: 8 Mbps
Maximum Bitrate: 12 Mbps
1080p @ 60 FPS.
Target Bitrate: 12 Mbps
Maximum Bitrate: 15 Mbps
4K @ 24, 25, or 30 FPS.
Target Bitrate: 40 Mbps
Maximum Bitrate: 45 Mbps
4K @ 60 FPS.
Target Bitrate: 60 Mbps
Maximum Bitrate: 65 Mbps
File Size.
The daily maximum or maximum file size you can upload on YouTube is 256 GB, which is huge, so this really isn't something to worry about. I’ve also heard this goes away once YouTube decides you’re not spamming the platform with content.
Custom Thumbnail.
The perfect YouTube thumbnail is 1280x720 pixels with a file size of 2 MB or less.
And that's it. YouTube is probably the easiest platform to export for.
Premiere Pro Export Presets for YouTube.
Download my export presets for high-quality 4K and HD videos on YouTube.
What to read next.
The Best Premiere Pro Export Settings for YouTube Shorts.
Here are the Premiere Pro export settings you want to use for high-quality YouTube Shorts.
Here are the Premiere Pro export settings you want to use for high-quality YouTube Shorts.
You can download the presets for these export settings at the end of the article.
Also, here are the settings for YouTube, Instagram Reels, and TikTok if you need those.
Premiere Pro Settings.
Format: H.264
Preset: Match Source - Adaptive High Bitrate
Basic Video Settings.
Frame Size: 1080x1920
Frame Rate: 24, 25, 30 FPS
Field Order: Progressive
Aspect: Square Pixels (1.0)
Render at Maximum Depth: Yes
Use Maximum Render Quality: Yes
Encoding Settings.
Performance: Software Encoding
Profile: Main
Level: 4.1
Export Color Space: Rec. 709
Bitrate Settings.
Bitrate Encoding: VBR, 1 Pass
Target Bitrate: 8 Mbps
Audio.
Audio Format: ACC
Audio Code: ACC
Sample Rate: 4800 Hz
Channels: Stereo
Bitrate: 320 kbps
Captions.
Export Options: Burn Captions Into Video
If any of these settings are grayed out, all you have to do is toggle the checkbox next to it to activate and edit them. Also, depending on your hardware, you might not be able to select some of these settings, and if that's the case, check out each section below for what to do instead.
Then lastly, there are a lot of settings in Premiere Pro, but if I didn't mention them, that means they won't affect the quality of your video.
Format.
H.264 is the current standard video encoding format associated with high-quality video and moderate compression. Eventually, though, platforms will upgrade to the newer H.265, which allows for even higher quality with less compression.
Preset.
Once you have all of these settings, you can create a YouTube Short Export Preset so you don't have to update these settings each time.
Frame Size.
YouTube Shorts are vertical videos at 1080x1920.
Frame Rate.
While most other social platforms play at 30 FPS, YouTube Shorts will natively play 24, 25, and 30 FPS.
So, the best thing to do here is to match your Sequence Settings to the Frame Rate you captured the footage in and then export it in the same.
Render at Maximum Depth & Use Maximum Render Quality.
Check both of these, so Premiere adds whatever extra bit of quality it can.
Hardware vs. Software Encoding.
Though it will take a bit longer to export than Hardware Encoding, Software Encoding will give you the highest quality output. Software Encoding is better because it dynamically adapts to your video rather than being limited by whatever the hardware can or cannot do.
And for exporting a one minute or less video, the time difference will be hardly noticeable, if at all.
Export Color Space.
Exporting your project in Rec. 709 helps ensure your video has consistent and accurate colors as it goes from Premiere Pro to YouTube Shorts.
Bitrate Settings.
YouTube is specific about what Bitrate it likes for the footage you're uploading.
For 1080p videos at 24, 25, or 30 FPS, they recommend a Bitrate of 8 Mbps.
So, with Software Encoding selected, we'll use VBR 1 Pass and set the Target Bitrate to 8 Mbps.
File Size.
YouTube's file size limits are large enough not to worry about them. So, you'll be fine with whatever the file size is with the settings above.
Custom Thumbnail.
Unfortunately, you can't upload a separate Thumbnail file for a YouTube Short, but you can select a frame from your video. You have to do this before you upload it, though, as you can't go back and edit it later.
Uploading Shorts to YouTube.
Nothing on YouTube makes it clear you’re uploading a Short. Instead, YouTube will categorize your video as a Short if you upload a 1:1 or 9:16 vertical video that’s less than 60 seconds.
Premiere Pro Export Presets for YouTube Shorts.
Download the exact export presets I use to export high-quality YouTube Shorts.
What to read next.
The Best Premiere Pro Export Settings for TikTok.
Here are the Premiere Pro export settings you want to use for high-quality TikToks.
Here are the Premiere Pro export settings you want to use for high-quality TikToks.
Also, here are the settings for Instagram Reels, YouTube Shorts, and YouTube if you need those.
Premiere Pro Settings.
Format: H.264
Preset: Match Source - Adaptive High Bitrate
Basic Video Settings.
Frame Size: 1080x1920
Frame Rate: 30 or 60 FPS
Field Order: Progressive
Aspect: Square Pixels (1.0)
Render at Maximum Depth: Yes
Use Maximum Render Quality: Yes
Encoding Settings.
Performance: Software Encoding
Profile: Main
Level: 4.1
Export Color Space: Rec. 709
Bitrate Settings.
Bitrate Encoding: VBR, 1 Pass
Target Bitrate: 8 Mbps
Audio.
Audio Format: ACC
Audio Code: ACC
Sample Rate: 4800 Hz
Channels: Stereo
Bitrate: 320 kbps
Captions.
Export Options: Burn Captions Into Video
If any of these settings are grayed out, all you have to do is toggle the checkbox next to it to activate and edit them. Also, depending on your hardware, you might not be able to select some of these settings, and if that's the case, check out each section below for what to do instead.
Then lastly, there are a lot of settings in Premiere Pro, but if I didn't mention them, that means they won't affect the quality of your video.
Format.
H.264 is the current standard video encoding format associated with high-quality video and moderate compression. Eventually, though, platforms will upgrade to the newer H.265, which allows for even higher quality with less compression.
Preset.
Once you have all of these settings, you can create a YouTube Short Export Preset so you don't have to update these settings each time.
Frame Size.
All videos on TikTok have a vertical aspect ratio of 9:16 and have a max size of 1080x1920.
Frame Rate.
TikTok will play videos up to 60 FPS. So, I would choose either 30 or 60 FPS and make sure my export settings matched the Frame Rate I captured the footage in and my Sequence Settings.
Render at Maximum Depth & Use Maximum Render Quality.
Make sure you check both of these.
Hardware vs. Software Encoding.
While you might hear people say Hardware Encoding is better for performance, they mean the computer's performance, not the quality of your video. So, you want to select Software Encoding.
Export Color Space.
Export your project in Rec. 709 so the colors you see in Premiere Pro look the same on TikTok.
Bitrate Settings.
For TikTok, you can use VBR 2 Pass and set the Target and Maximum Bitrate to 10 Mbps.
File Size.
While there's no lower limit, TikTok does have different maximum file size limits for different devices.
Android: 72 MB
iOS: 287 MB
Desktop: 500 MB
You likely won't hit the limits when uploading online or from an iPhone. But you might have to adjust the Target and Maximum Bitrate to keep the file under the Android limit.
Custom Thumbnail.
Like YouTube Shorts, you can't upload a separate Thumbnail file for TikTok. But you can select a frame from your video. You just have to remember to do this before you upload it, as you can't go back and edit it later.
TikTok Settings.
Now, on the upload screen for every TikTok you're posting, you want to click More Options and then make sure Allow High-Quality Uploads is enabled. This, obviously, is going to make sure TikTok is uploading your video with the highest quality settings it can.
Premiere Pro Export Presets for TikTok.
Download the exact export presets I use to export quality TikToks.
What to read next.
The Best Premiere Pro Export Settings for Instagram Reels.
Here are the Premiere Pro export settings you want to use for high-quality Instagram Reels.
Here are the Premiere Pro export settings you want to use for high-quality Instagram Reels.
To save time, you can download presets of these export settings at the bottom of the page.
Also, here are the settings for YouTube, YouTube Shorts, and TikTok if you need those.
Premiere Pro Settings.
Format: H.264
Preset: Match Source - Adaptive High Bitrate
Basic Video Settings.
Frame Size: 1080x1920
Frame Rate: 30 FPS
Field Order: Progressive
Aspect: Square Pixels (1.0)
Render at Maximum Depth: Yes
Use Maximum Render Quality: Yes
Encoding Settings.
Performance: Software Encoding
Profile: Main
Level: 4.1
Export Color Space: Rec. 709
Bitrate Settings.
Bitrate Encoding: VBR, 2 Pass
Target Bitrate: 20 Mbps
Maximum Bitrate: 24 Mbps
Audio.
Audio Format: ACC
Audio Code: ACC
Sample Rate: 4800 Hz
Channels: Stereo
Bitrate: 320 kbps
Captions.
Export Options: Burn Captions Into Video
If any of these settings are grayed out, all you have to do is toggle the checkbox next to it to activate and edit them. Also, depending on your hardware, you might not be able to select some of these settings, and if that's the case, check out each section below for what to do instead.
Then lastly, there are a lot of settings to consider, and if I didn't mention them, that means they don't apply to the quality of your video export.
Format.
H.264 is the current standard video encoding format associated with high-quality video and moderate compression. Eventually, though, platforms will upgrade to the newer H.265, which allows for even higher quality with less compression.
Preset.
Once you have all of these settings, you can create an Export Preset so you don't have to input them every time you export a reel.
Frame Size.
Instagram shows Reels at 1080x1920 and will scale videos to fit if they're not correctly sized. So it's best just to give it what it wants.
That said, something possibly worth trying is doubling the frame size to 2160x3840 and having it downscaled to 1080x1920 when Instagram encodes it. The only thing that makes me second guess this is the increased file size, possibly causing more problems than it's worth.
Frame Rate.
While we can argue the cinematic qualities of 24 FPS all day long, the native framerate of Instagram, and really all social platforms, is 30 FPS.
That said, you probably captured your footage in 29.97 FPS. So, you want to make sure your sequence setting matches at 29.97 FPS, and then you can export at either 29.97 or 30 FPS.
They're close enough that you won't have any syncing issues for the length of a reel.
Render at Maximum Depth & Use Maximum Render Quality.
It's hard to tell the difference when these are left unchecked, but why would you ever do that? Check them and know you're getting whatever extra juice Premiere will give you.
Hardware vs. Software Encoding.
Software Encoding will take a little bit longer to render your video, but it will result in the highest quality output as it can dynamically adapt to your video. Hardware Encoding, on the other hand, is more limited in its capabilities and prone to producing artifacts.
Another benefit of Software Encoding is it also allows you to use VBR 2 Pass for your Bitrate settings if you want to.
Export Color Space.
Exporting your project in Rec. 709 helps ensure your video has consistent and accurate colors as it goes from Premiere Pro to Instagram.
Bitrate Settings.
With Software Encoding, we can use VBR 2 Pass, meaning Premiere Pro will go through the video twice. This way, we can set a Target and Maximum Bitrate.
Now, everyone has an opinion on the best bitrate setting for Instagram reels, and it's a bit of a personal preference. After testing over 100 reels to see what looked best, I found 20 Mbps to be about as high as I'd want for my Target Bitrate.
I then usually set the Maximum Bitrate about 4 Mbps higher, or 24 Mbps.
That said, for shorter videos, around 15-20 seconds, I have been able to bump the Target and Maximum up while making sure the overall file size doesn't get too big. And I've also dropped them down to 8-14 Mbps for longer videos from 60-90 seconds.
File Size.
While File Size isn't a setting itself, I'm paying attention to it the whole time. The trick is getting the highest quality output with the lowest possible file size. And, of all the settings that affect quality, it really comes down to Bitrate determining the File Size.
And, while Instagram doesn't say their Maximum File Size, I aim to keep mine under 150 MBs. Which sometimes means deviating from the Bitrate recommendations above.
Cover Photo.
Whether you export a screenshot or create a graphic for your Reel Cover Photo, I like to export and upload mine at the same size as the video, 1080x1920. This way, the image will likely appear sharper if it's reduced and shown at a smaller size.
That's it for export settings, but before you upload, you still need to do one thing to publish the best quality reels on Instagram.
Instagram Settings.
You only need to do this once, but make sure you go into your Instagram Settings and Privacy, then to Media Quality, and turn on Upload at Highest Quality.
Instagram Encoding.
Now, the last thing you want to hear, but the last thing you need to know is even after you export your video from Premiere with these exact settings, Instagram still might not show your reel at its highest quality.
This is because Instagram encodes your video file when it's uploaded and then serves different versions depending on a variety of unknown factors. These could be how popular a reel is, what country it's playing in, or how old a video is.
While there's no definitive answer to this, obviously, reels getting more views will be shown in a higher quality than those that don't. The only evidence I have is if you look at a reel posted a while ago, it will likely have a lower quality than one posted today.
What this really means is that while you can follow all of these steps for exporting and uploading high-quality reels, you still need to create content people want to interact with if you want your content to be seen at its highest quality.
Premiere Pro Export Presets for Instagram Reels.
Download the exact export presets I use to export high-quality Instagram Reels.